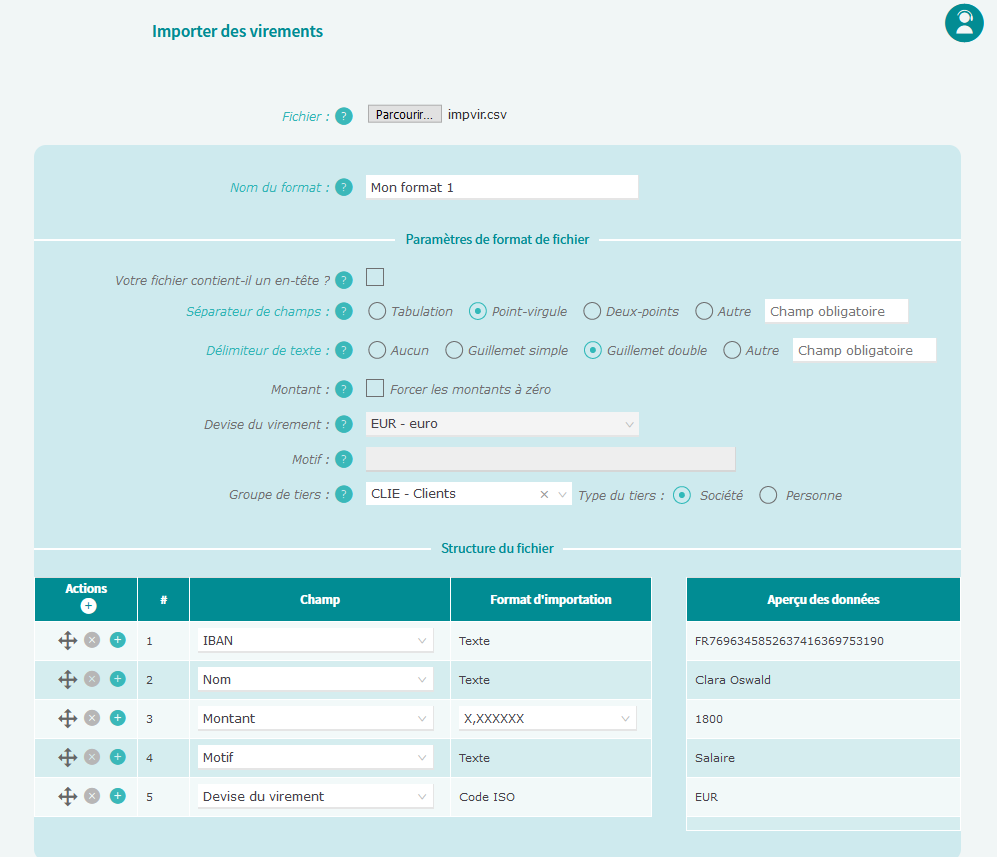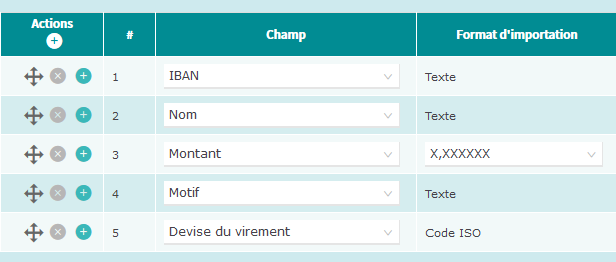Créer une remise de virements domestiques, internationaux ou SEPA
Saisir les données de la remise
Prérequis : Consultez Terminologie, Prérequis et Habilitations.
L'écran Virements domestiques affiche les remises domestiques existantes que vous êtes autorisé à afficher. L'écran Virements internationaux affiche les remises internationales existantes que vous êtes autorisé à afficher. L'écran Virements SEPA affiche les remises SEPA existantes que vous êtes autorisé à afficher.
- Procédez comme suit en fonction du type de remise concernée :
- Sélectionnez Paiements > Remises > Virements SEPA ou cliquez sur le bouton de raccourci correspondant dans votre tableau de bord
- Sélectionnez Paiements > Remises > Virements internationaux ou cliquez sur le bouton de raccourci correspondant dans votre tableau de bord
- Sélectionnez Paiements > Remises > Virements domestiques
- Vous avez deux possibilités :
- Si vous n'avez pas créé de compte débiteur dans le menu Paramétrages > Paramétrage général > Comptes bancaires, Iziago affiche une fenêtre de création. Renseignez les champs et cliquez sur Enregistrer.
- Si vous avez déjà enregistré un compte débiteur, cliquez sur + Créer une remise. L'écran Saisir les données de la remise s’affiche.
Le bouton + Créer un modèle de remise vous permet de créer un modèle de remise.
Note : Si vous n'avez aucune remise existante affichée, l'écran Saisir les données de la remise s'affiche automatiquement.
- Sélectionnez le sous-type approprié de la remise : Ordinaire, Salaire ou Trésorerie.
- Sélectionnez l'émetteur et le compte à débiter. Les autres champs sont automatiquement complétés en fonction du paramétrage des paiements qui a été enregistré pour le compte que vous avez sélectionné.
- Modifiez ou complétez les données souhaitées de la remise.
Rappel : Cliquez sur les boutons à droite de chaque section pour ouvrir ou fermer la section.
- Vérifiez et modifiez si nécessaire la date d’exécution de la remise.
Note : Si la date d'exécution de la remise est antérieure à la date du jour, la remise ne peut être téléchargée.
- Cliquez sur Enregistrer. L'écran Éditer les données de la remise s’affiche. Il vous permet de :
Saisir les virements de la remise
Prérequis : Vous devez avoir créé des bénéficiaires dans le module Base de données de tiers et avoir l’habilitation Utiliser sur les groupes auxquels appartiennent les bénéficiaires des virements.
- Assurez-vous que la remise appropriée est affichée dans l'écran Éditer les données de la remise. Si cela n’est pas le cas :
- Procédez comme suit en fonction du type de remise concernée :
- Sélectionnez Paiements > Remises > Virements SEPA ou cliquez sur le bouton de raccourci correspondant dans votre tableau de bord
- Sélectionnez Paiements > Remises > Virements internationaux ou cliquez sur le bouton de raccourci correspondant dans votre tableau de bord
- Sélectionnez Paiements > Remises > Virements domestiques.
- Cliquez sur Chercher. La section de recherche s’affiche.
- Saisissez les champs appropriés, puis cliquez sur Afficher. Un tableau de résultats s’affiche.
- Cliquez sur la remise dans le tableau pour afficher ses données dans l'écran Éditer les données de la remise.
- Cliquez sur + Créer un virement au-dessus du tableau dans la section Virements. Les champs du tableau deviennent saisissables.
- Dans la colonne Bénéficiaire, sélectionnez le bénéficiaire du virement (une fonction de recherche est disponible). Pour créer un nouveau bénéficiaire, cliquez sur + Créer un bénéficiaire.
Notes : Pour les virements domestiques, vous ne pouvez sélectionner que les bénéficiaires définis dans la base de données de tiers et dont le compte est domicilié dans le même pays que le compte émetteur. Pour les virements SEPA, vous ne pouvez sélectionner que les bénéficiaires définis dans la base de données de tiers et dont le compte est domicilié dans la zone SEPA. Pour les virements internationaux, vous pouvez sélectionner tous les bénéficiaires définis dans la base de données de tiers.
- Le compte lié au bénéficiaire sélectionné est renseigné automatiquement dans la colonne Compte du bénéficiaire. Si le bénéficiaire a plusieurs comptes, sélectionnez le compte souhaité.
Astuce : Si vous avez ajouté plusieurs bénéficiaires dans votre remise de virement, vous avez la possibilité de les classer par ordre alphabétique en cliquant sur  .
.
- Saisissez le motif du virement.
Astuce : Vous pouvez appliquer un même motif pour tous les virements d’une même remise en cliquant sur  . La fenêtre Appliquer un motif commun s’affiche. Dans le champ Motif, saisissez le motif à appliquer à tous les virements puis cliquez sur Appliquer.
. La fenêtre Appliquer un motif commun s’affiche. Dans le champ Motif, saisissez le motif à appliquer à tous les virements puis cliquez sur Appliquer.
- Saisissez le montant du virement.
Note : Si vous souhaitez définir le montant du virement ultérieurement, vous pouvez saisir 0 ou laisser le champ vide (dans ce cas, le montant sera automatiquement mis à 0 lors de l’enregistrement). Les virements dont le montant est 0 devront être supprimés ou modifiés afin de pouvoir être envoyés à la banque.
- La colonne Devise affiche EUR s’il s’agit d’un virement SEPA. S’il s’agit d’un virement domestique, la devise affichée est celle du compte du débiteur. S’il s’agit d’un virement international, la devise affichée est celle du pays renseigné dans le champ Pays de la banque lors de la création du tiers et de son compte.
Note : Vous pouvez modifier la devise des virements internationaux. Pour les virements SEPA et domestiques, vous ne pouvez pas modifier la devise affichée.
- Vous pouvez renseigner le Code flux et la Rubrique budgétaire du virement en fonction du Mode de comptabilisation de la remise (section Données additionnelles) :
- Si vous avez choisi « Un débit pour chaque virement » comme Mode de comptabilisation, les colonnes Code flux et Rubrique budgétaire sont affichées dans le tableau des virements.
- Si vous avez choisi « Un débit global pour la remise » comme Mode de comptabilisation, les champs Code flux et Rubrique budgétaire sont affichés en bas de l’écran dans la section Informations sur la prévision.
- Si vous le souhaitez, vous pouvez renseigner des champs additionnels en ouvrant les sections en bas de l'écran.
Rappel : Cliquez sur les boutons à droite de chaque section pour ouvrir ou fermer la section.
- Si vous le souhaitez, vous pouvez ajouter un autre virement dans cette remise en cliquant à nouveau sur + Créer un virement au-dessus du tableau.
- Pour enregistrer le(s) virement(s), cliquez sur Enregistrer.
Note : La référence de bout en bout de chaque virement est générée automatiquement. Vous pouvez, si vous le souhaitez, la saisir manuellement dans le formulaire d'édition.
Ajouter des virements dans une remise en important un fichier texte avec séparateur
Prérequis :
- Consultez Habilitations.
- Un fichier texte avec séparateur doit contenir les données des ordres à importer dans Iziago. Si vous avez renseigné un identifiant interne pour les tiers enregistrés dans votre base de données, vous pouvez importer des fichiers contenant uniquement l’identifiant interne du tiers et le montant de l’ordre. Iziago récupèrera automatiquement les informations du tiers (nom, numéro de compte, etc.) depuis votre base de données. Si vous n'avez pas renseigné d'identifiant interne pour les tiers enregistrés dans votre base de données, le fichier importé doit contenir au moins le nom et le numéro de compte du tiers.
Assurez-vous de n’avoir qu’un seul ordre par ligne et que le fichier ne contient pas de ligne vide.
- Assurez-vous que la remise appropriée est affichée dans l'écran Éditer les données de la remise. Si cela n’est pas le cas :
- Procédez comme suit en fonction du type de remise concernée :
- Sélectionnez Paiements > Remises > Virements SEPA ou cliquez sur le bouton de raccourci correspondant dans votre tableau de bord
- Sélectionnez Paiements > Remises > Virements internationaux ou cliquez sur le bouton de raccourci correspondant dans votre tableau de bord
- Sélectionnez Paiements > Remises > Virements domestiques
- Cliquez sur Chercher. La section de recherche s’affiche.
- Saisissez les champs appropriés, puis cliquez sur Afficher. Un tableau de résultats s’affiche.
- Cliquez sur la remise dans le tableau pour afficher ses données dans l'écran Éditer les données de la remise.
- Cliquez sur Importer des virements dans la section Virements.
- Cliquez dans le champ Fichier puis sélectionnez le fichier à importer. De nouveaux champs s’affichent.
- Dans le champ Format, vous pouvez :
- Sélectionner le format d’importation à utiliser. Pour modifier le format, consultez Éditer un format d’importation.
- Saisir le nom du format s’il s’agit d’une première importation.
- Dans la section Paramètres de format de fichier :
- Indiquez si votre fichier contient un en-tête.
- Indiquez le séparateur de champs utilisé.
- Indiquez si votre fichier contient un délimiteur de texte. Sinon, cochez Autre.
- Cochez la case Forcer les montants à zéro si vous souhaitez que tous les virements importés avec ce format aient un montant à zéro dans Iziago, quel que soit leur montant dans le fichier.
- Si le champ Devise du virement ne figure pas dans votre fichier, indiquez la devise à définir par défaut pour les virements internationaux importés.
Note : Pour les virements SEPA, la devise est toujours l’euro. Pour les virements domestiques, la devise est celle du compte à débiter.
- Pour appliquer le même motif à tous les virements importés, saisissez le champ Motif. Si le motif de chaque virement est indiqué dans votre fichier, ne renseignez pas ce champ.
- Les tiers importés qui ne sont pas encore enregistrés dans la base de données de tiers y seront automatiquement enregistrés. Précisez dans quel groupe les tiers seront enregistrés et s'ils doivent être enregistrés comme Société ou Personne.
- Cliquez sur Aperçu avant importation.
- Dans la section Structure du fichier :
- Sélectionnez les champs d'Iziago qui correspondent aux colonnes de votre fichier.
- Sélectionnez le format d'importation de chaque champ (si nécessaire).
- Disposez les lignes afin qu'elles correspondent à l'ordre des colonnes de votre fichier :
- Cliquez sur
 pour supprimer une ligne.
pour supprimer une ligne.
- Cliquez sur
 pour ajouter une ligne.
pour ajouter une ligne.
- Glissez-déposez l'icône
 pour disposer les lignes dans l'ordre de votre choix.
pour disposer les lignes dans l'ordre de votre choix.
- Cliquez sur Importer. Le format d’importation est automatiquement enregistré. Une fois l'importation terminée, Iziago affiche un rapport détaillant le nombre de virements importés avec succès, en échec ou ignorés. Vous pouvez exporter ce rapport au format PDF en cliquant sur
 .
.
Exemple : Voici le contenu d’un fichier .csv utilisé pour importer 2 virements :

Voici les paramètres utilisés pour importer ce fichier .csv :

Cliquez pour agrandir l'image
Un format d’importation est un ensemble de paramètres d’importation (séparateur de champs, délimiteur de texte, structure du fichier, etc.). L'utilisation d'un format d’importation vous permet de gagner du temps lors de l’importation des virements. Nous vous conseillons de sauvegarder en tant que formats d’importation les paramètres que vous utilisez fréquemment.
Prérequis : Pour créer, éditer ou supprimer un format d’importation, vous devez avoir un fichier avec séparateur contenant des virements à importer dans Iziago.
Prérequis : Consultez Habilitations.
Pour créer votre premier format d’importation, consultez Ajouter des virements dans une remise en important un fichier texte avec séparateur. Pour créer de nouveaux formats d’importation :
- Assurez-vous que la remise appropriée est affichée dans l'écran Éditer les données de la remise. Si cela n’est pas le cas :
- Procédez comme suit en fonction du type de remise concernée :
- Sélectionnez Paiements > Remises > Virements SEPA ou cliquez sur le bouton de raccourci correspondant dans votre tableau de bord
- Sélectionnez Paiements > Remises > Virements internationaux ou cliquez sur le bouton de raccourci correspondant dans votre tableau de bord
- Sélectionnez Paiements > Remises > Virements domestiques
- Cliquez sur Chercher. La section de recherche s’affiche.
- Saisissez les champs appropriés, puis cliquez sur Afficher. Un tableau de résultats s’affiche.
- Cliquez sur la remise dans le tableau pour afficher ses données dans l'écran Éditer les données de la remise.
- Dans l'écran Éditer les données de la remise, cliquez sur + Importer des virements. L'écran Importer des virements s’affiche.
- Cliquez dans le champ Fichier puis sélectionnez le fichier à importer. De nouveaux champs s’affichent.
- Dans le champ Format, cliquez sur + Créer. L'écran Créer un format s’affiche.
- Définissez les paramètres d’importation :
- Nom du format
- Utilisez la case à cocher pour indiquer si le fichier texte avec séparateur contient un en-tête.
- Séparateur de champs : Indiquez le caractère qui va déterminer la fin d’un champ et le début du prochain.
- Délimiteur de texte : Si chaque champ est entouré d’un caractère à ignorer pendant l’importation, indiquez-le.
Exemple : Pour importer correctement le virement suivant, les guillemets doivent être définis en tant que délimiteur de texte :

- Cochez la case Forcer les montants à zéro si vous souhaitez que tous les virements importés avec ce format aient un montant à zéro dans Iziago, quel que soit leur montant dans le fichier.
- Indiquez la devise à définir par défaut pour les virements internationaux importés.
Note : Pour les virements SEPA, la devise est toujours l’euro. Pour les virements domestiques, la devise est celle du compte à débiter.
- Pour appliquer le même motif à tous les virements importés, saisissez le champ Motif.
- Cochez la case Créer les tiers pour importer des virements pour des tiers qui n’existent pas dans la base de données. Dans ce cas, précisez dans quel groupe les tiers seront créés et quel sera leur type. Si vous ne cochez pas la case, vous ne pourrez importer des virements que pour des tiers enregistrés dans la base de données.
- Indiquez la structure du fichier, c’est-à-dire indiquez quelles sont les données présentes dans le fichier texte avec séparateur et dans quel ordre elles apparaissent. Cela permet de faire correspondre ces données avec les champs des virements. Utilisez les boutons de la colonne Actions pour ajouter/enlever des lignes dans le tableau ou changer l’ordre des champs.
Exemple :

Cliquez pour agrandir l'image
- Cliquez sur Enregistrer.
Prérequis : Consultez Habilitations.
- Assurez-vous que la remise appropriée est affichée dans l'écran Éditer les données de la remise. Si cela n’est pas le cas :
- Procédez comme suit en fonction du type de remise concernée :
- Sélectionnez Paiements > Remises > Virements SEPA ou cliquez sur le bouton de raccourci correspondant dans votre tableau de bord
- Sélectionnez Paiements > Remises > Virements internationaux ou cliquez sur le bouton de raccourci correspondant dans votre tableau de bord
- Sélectionnez Paiements > Remises > Virements domestiques
- Cliquez sur Chercher. La section de recherche s’affiche.
- Saisissez les champs appropriés, puis cliquez sur Afficher. Un tableau de résultats s’affiche.
- Cliquez sur la remise dans le tableau pour afficher ses données dans l'écran Éditer les données de la remise.
- Dans l'écran Éditer les données de la remise, cliquez sur + Importer des virements. L'écran Importer des virements s’affiche.
- Sélectionnez un fichier à importer.
- Dans la liste déroulante Format, sélectionnez le format à éditer.
- Modifiez les données souhaitées. Pour obtenir des informations sur chaque champ et chaque section, référez-vous à la procédure Créer un nouveau format d’importation.
- Cliquez sur Importer. Vos virements sont importés dans Iziago et les modifications apportées au format sont enregistrés.
Prérequis : Consultez Habilitations.
- Assurez-vous que la remise appropriée est affichée dans l'écran Éditer les données de la remise. Si cela n’est pas le cas :
- Procédez comme suit en fonction du type de remise concernée :
- Sélectionnez Paiements > Remises > Virements SEPA ou cliquez sur le bouton de raccourci correspondant dans votre tableau de bord
- Sélectionnez Paiements > Remises > Virements internationaux ou cliquez sur le bouton de raccourci correspondant dans votre tableau de bord
- Sélectionnez Paiements > Remises > Virements domestiques
- Cliquez sur Chercher. La section de recherche s’affiche.
- Saisissez les champs appropriés, puis cliquez sur Afficher. Un tableau de résultats s’affiche.
- Cliquez sur la remise dans le tableau pour afficher ses données dans l'écran Éditer les données de la remise.
- Dans l'écran Éditer les données de la remise, cliquez sur + Importer des virements. L'écran Importer des virements s’affiche.
- Sélectionnez un fichier à importer.
- Dans la liste déroulante Format, sélectionnez le format à supprimer.
- Cliquez sur
 à côté du champ Format.
à côté du champ Format.
- Dans la fenêtre Confirmer la suppression du format, cliquez sur Supprimer.
Afficher le rapport d’importation
Prérequis : Consultez Habilitations.
- Assurez-vous que la remise appropriée est affichée dans l'écran Éditer les données de la remise. Si cela n’est pas le cas :
- Procédez comme suit en fonction du type de remise concernée :
- Sélectionnez Paiements > Remises > Virements SEPA ou cliquez sur le bouton de raccourci correspondant dans votre tableau de bord
- Sélectionnez Paiements > Remises > Virements internationaux ou cliquez sur le bouton de raccourci correspondant dans votre tableau de bord
- Sélectionnez Paiements > Remises > Virements domestiques
- Cliquez sur Chercher. La section de recherche s’affiche.
- Saisissez les champs appropriés, puis cliquez sur Afficher. Un tableau de résultats s’affiche.
- Cliquez sur la remise dans le tableau pour afficher ses données dans l'écran Éditer les données de la remise.
- Dans l'écran Éditer les données de la remise, cliquez sur + Importer des virements. L'écran Importer des virements s’affiche.
- Cliquez sur Historique d’importation en haut de l’écran.
- Sélectionnez l’année et le mois que vous voulez dans la section de recherche.
- Dans le tableau de résultats, vous pouvez voir les informations suivantes dans les rapports listés : La date d’importation, l’utilisateur qui a importé le fichier, le nom du fichier, le nombre de virements contenus dans le fichier, la durée de l’importation, le nombre de virements importés avec succès, le nombre de virements dont l’importation a échouée, et le nombre de lignes ignorées (les lignes vides sont ignorées par exemple).
- Si vous le souhaitez, vous pouvez :
- Exporter au format PDF le rapport d’importation. Pour cela, cliquez sur
 sur la ligne correspondante.
sur la ligne correspondante.
- Cliquez sur une ligne pour afficher le rapport dans l'écran Rapport d’importation.
Note : L'écran Rapport d’importation s’affiche automatiquement après chaque importation.
Afficher les données d’une remise de virements domestiques, internationaux ou SEPA
Prérequis : Consultez Terminologie, Prérequis et Habilitations.
Par défaut, le tableau affiche toutes les remises de virements existantes que vous êtes habilité à afficher. En fonction du menu que vous avez sélectionné, il s’agit de remises de virements domestiques, internationaux ou SEPA.
- Procédez comme suit en fonction du type de remise concernée :
- Sélectionnez Paiements > Remises > Virements SEPA ou cliquez sur le bouton de raccourci correspondant dans votre tableau de bord
- Sélectionnez Paiements > Remises > Virements internationaux ou cliquez sur le bouton de raccourci correspondant dans votre tableau de bord
- Sélectionnez Paiements > Remises > Virements domestiques
- Pour trouver une remise facilement dans le tableau, vous pouvez :
- Changer l’ordre de tri d’une colonne en cliquant sur son intitulé.
- Effectuer une recherche. Pour cela :
- Cliquez sur Chercher. La section de recherche s’affiche.
- Saisissez les champs appropriés, puis cliquez sur Afficher. Un tableau de résultats s’affiche.
- Pour afficher le détail d’une remise, cliquez sur celle-ci dans le tableau. Les virements de la remise (s’il y en a) sont affichés dans un tableau, dans la section Virements au centre de l'écran.
Astuces :
- Lorsque vous visualisez le détail d’une remise, vous pouvez passer rapidement d’une remise à une autre en utilisant la liste déroulante Remise ou en cliquant sur
 .
.
- Lorsque vous visualisez le détail d’un virement, vous pouvez passer rapidement d’un virement à un autre en utilisant la liste déroulante Virement ou en cliquant sur
 .
.
Cette procédure vous permet de télécharger une remise de virements domestiques, internationaux ou SEPA sous forme de fichier .xml. Vous pourrez ensuite l’envoyer par vos propres moyens à votre banque.
La norme (SEPA ou ISO 20022), le format (par exemple pain.001.001.003) et le nom du fichier .xml dépendent du paramétrage des paiements.
Prérequis :
- Assurez-vous que la remise à télécharger est affichée dans l'écran Éditer les données de la remise. Si cela n’est pas le cas :
- Procédez comme suit en fonction du type de remise concernée :
- Sélectionnez Paiements > Remises > Virements SEPA ou cliquez sur le bouton de raccourci correspondant dans votre tableau de bord
- Sélectionnez Paiements > Remises > Virements internationaux ou cliquez sur le bouton de raccourci correspondant dans votre tableau de bord
- Sélectionnez Paiements > Remises > Virements domestiques
- Cliquez sur Chercher. La section de recherche s’affiche.
- Saisissez les champs appropriés, puis cliquez sur Afficher. Un tableau de résultats s’affiche.
- Dans le tableau, cliquez sur la remise à télécharger. La remise s’affiche dans l'écran Éditer les données de la remise.
- Cliquez sur Télécharger en haut ou en bas de l'écran.
Note : Un message d’avertissement s'affiche si vous téléchargez une remise contenant les mêmes informations qu’une remise déjà téléchargée (débiteur, compte bancaire, date d’exécution, montant, etc.). Vous pouvez soit annuler, soit confirmer le téléchargement.
- Si vous n’avez pas enregistré l’adresse du site web de votre banque, une fenêtre s'affiche. Nous vous conseillons de renseigner l’adresse du site web de votre banque, cela vous permettra d'être redirigé vers ce site une fois votre remise téléchargée. Saisissez l'adresse puis cliquez sur Continuer. Si vous ne souhaitez pas renseigner l’adresse du site web de votre banque, cliquez sur Ignorer.
- La fenêtre d’authentification s’affiche. Saisissez le code à 4 chiffres figurant sur votre carte d’authentification et correspondant à la case demandée, puis cliquez sur Confirmer.
- La remise se télécharge sur votre poste et est alors considérée, pour Iziago, comme envoyée à la banque.
- Une fenêtre s’ouvre, vous avez la possibilité de :
- Imprimer le bordereau de confirmation,
- Envoyer des avis d’opérés,
- Copier la remise dans un modèle.
- N’oubliez pas d’envoyer, par vos propres moyens, la remise téléchargée à votre banque.
Note : Si vous avez renseigné l’adresse du site web de votre banque, Iziago ouvre la page du site renseigné dans un nouvel onglet pour que vous puissiez importer le fichier téléchargé plus rapidement.
Générer une prévision après le téléchargement d'un virement
Cette procédure vous permet de paramétrer la génération d’une ou plusieurs prévisions lorsqu’une remise de virement est téléchargée.
Prérequis :
- Consultez Terminologie, Prérequis et Habilitations.
- Vous devez avoir souscrit au module Prévisions de trésorerie.
- Vous devez avoir activé le(s) compte(s) à débiter dans le module Prévisions de trésorerie.
Lorsque vous avez téléchargé votre remise de virement, Iziago génère une ou plusieurs prévisions, en fonction du Mode de comptabilisation (section Données additionnelles de la remise) que vous avez choisi :
- S’il s’agit d’une remise de virements domestiques ou SEPA et que vous avez choisi « Un débit global pour la remise » comme Mode de comptabilisation, Iziago générera une seule prévision pour l’ensemble de la remise.
- S’il s’agit d’une remise de virements internationaux et que vous avez choisi « Un débit global pour la remise » comme Mode de comptabilisation, Iziago générera une prévision pour chaque devise contenue dans la remise.
- Si vous avez choisi « Un débit pour chaque virement » comme Mode de comptabilisation, Iziago générera une prévision pour chaque virement de la remise.
Éditer une remise de virements domestiques, internationaux ou SEPA
Éditer les données d’une remise
Prérequis : Consultez Terminologie, Prérequis et Habilitations.
- Procédez comme suit en fonction du type de remise concernée :
- Sélectionnez Paiements > Remises > Virements SEPA ou cliquez sur le bouton de raccourci correspondant dans votre tableau de bord
- Sélectionnez Paiements > Remises > Virements internationaux ou cliquez sur le bouton de raccourci correspondant dans votre tableau de bord
- Sélectionnez Paiements > Remises > Virements domestiques
- Cliquez sur Chercher. La section de recherche s’affiche.
- Saisissez les champs appropriés, puis cliquez sur Afficher. Un tableau de résultats s’affiche.
- Cliquez sur la remise de votre choix dans le tableau. La remise s’affiche dans l'écran Éditer les données de la remise.
- Saisissez ou modifiez les données comme vous le souhaitez.
Rappel : Cliquez sur les boutons à droite de chaque section pour ouvrir ou fermer la section.
- Cliquez sur Enregistrer.
Éditer les virements d’une remise
Prérequis : Consultez Terminologie, Prérequis et Habilitations.
-
Procédez comme suit en fonction du type de remise concernée :
- Sélectionnez Paiements > Remises > Virements SEPA ou cliquez sur le bouton de raccourci correspondant dans votre tableau de bord
- Sélectionnez Paiements > Remises > Virements internationaux ou cliquez sur le bouton de raccourci correspondant dans votre tableau de bord
- Sélectionnez Paiements > Remises > Virements domestiques
- Cliquez sur Chercher. La section de recherche s’affiche.
- Saisissez les champs appropriés, puis cliquez sur Afficher. Un tableau de résultats s’affiche.
- Cliquez sur la remise de votre choix dans le tableau. La remise s’affiche dans l'écran Éditer les données de la remise.
- Effectuez une des actions suivantes dans le tableau des virements :
- Saisissez ou modifiez les données nécessaires du virement dans le tableau, puis cliquez sur Enregistrer.
- Sur la ligne du virement à éditer :
- Cliquez sur
 . Le virement s’affiche dans l'écran Éditer le virement.
. Le virement s’affiche dans l'écran Éditer le virement.
- Saisissez ou modifiez les données nécessaires du virement.
Note : Par défaut, la référence de bout en bout est générée automatiquement. Vous pouvez la saisir manuellement dans cet écran.
Rappel : Cliquez sur les boutons à droite de chaque section pour ouvrir ou fermer la section.
- Cliquez sur Enregistrer.
Supprimer une remise de virements domestiques, internationaux ou SEPA
Supprimer une remise et ses virements
Prérequis : Consultez Terminologie, Prérequis et Habilitations.
-
Procédez comme suit en fonction du type de remise concernée :
- Sélectionnez Paiements > Remises > Virements SEPA ou cliquez sur le bouton de raccourci correspondant dans votre tableau de bord
- Sélectionnez Paiements > Remises > Virements internationaux ou cliquez sur le bouton de raccourci correspondant dans votre tableau de bord
- Sélectionnez Paiements > Remises > Virements domestiques
- Dans le tableau, cliquez sur
 sur la ligne de la remise à supprimer.
sur la ligne de la remise à supprimer.
- Dans la fenêtre de confirmation, cliquez sur Supprimer.
Note : Une remise peut aussi être supprimée à partir de l'écran Éditer les données de la remise en utilisant le bouton Supprimer en haut de l'écran.
Supprimer un virement dans une remise
Prérequis : Consultez Terminologie, Prérequis et Habilitations.
-
Procédez comme suit en fonction du type de remise concernée :
- Sélectionnez Paiements > Remises > Virements SEPA ou cliquez sur le bouton de raccourci correspondant dans votre tableau de bord
- Sélectionnez Paiements > Remises > Virements internationaux ou cliquez sur le bouton de raccourci correspondant dans votre tableau de bord
- Sélectionnez Paiements > Remises > Virements domestiques
- Cliquez sur Chercher. La section de recherche s’affiche.
- Saisissez les champs appropriés, puis cliquez sur Afficher. Un tableau de résultats s’affiche.
- Cliquez sur la remise de votre choix dans le tableau. La remise s’affiche dans l'écran Éditer les données de la remise.
Vous pouvez consulter les virements de la remise dans le tableau de la section « Virements », au centre de l'écran Éditer les données de la remise.
- Effectuez une des actions suivantes dans le tableau des virements :
- Cliquez sur
 sur la ligne du virement à supprimer. Puis cliquez sur Enregistrer pour enregistrer votre suppression.
sur la ligne du virement à supprimer. Puis cliquez sur Enregistrer pour enregistrer votre suppression.
- Cliquez sur
 sur la ligne du virement à supprimer. Puis, dans l'écran Éditer le virement, cliquez sur Supprimer en haut de l’écran pour supprimer ce virement. Dans la fenêtre de confirmation, cliquez sur Supprimer.
sur la ligne du virement à supprimer. Puis, dans l'écran Éditer le virement, cliquez sur Supprimer en haut de l’écran pour supprimer ce virement. Dans la fenêtre de confirmation, cliquez sur Supprimer.
2.9.1.0
2.9.1.0
2.9.1.0
2.9.1.0
![]()